Expert Excel Help - Customizing the Excel Ribbon
This Microsoft Excel Blog will help you learn how to manipulate the Quick Access and main Ribbon toolbars so that you can add and remove functions as you desire. We will also introduce a couple of useful short-cut commands.
We are going to work with the Strkethrough command which literally crosses off, or strikes off, an item on a list. Below we can see our example to-do list of activities, which is always useful to maintain during a busy day in the office.
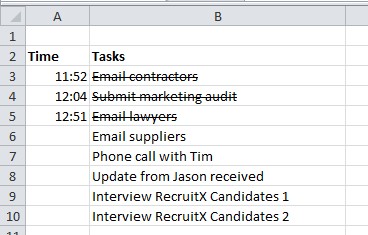
One of the easiest ways to deal with crossing off an item on the list is to select the cell and use Ctrl-5 which places a line through the task item. Once this is done, we can also add the time in the adjacent cell by using Ctrl-Shift-; (Control – Shift – Semi-colon).
However, we know that others will be using this computer and will not know the short-cut for Strikethrough, so we wish to add the function to the Quick Access toolbar at the top left of the application. We do this by selecting the drop down for the toolbar and then More Commands (if greyed out, try saving the document first), as can be seen here:

There are two lists in the Excel Options window; the left shows us a drop down in which we can see Popular Commands. Strikethrough will not be found here so we must change to All Commands and then scroll down to find Strikethrough:

We then simply use the Add button in the middle of the columns to add Strikethrough to the Quick Access toolbar:

The Strikethrough button then appears on our Quick Access toolbar.
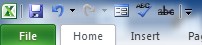
Alternatively, we can add the same Strikethrough button to the main toolbar Ribbon by right clicking anywhere on the ribbon and selecting Customize the Ribbon.
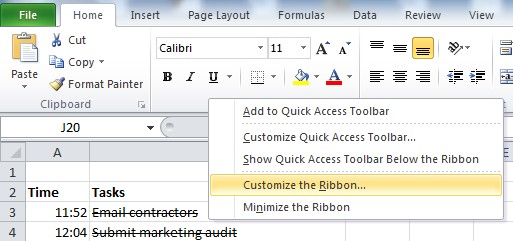
We are returned to a similar page but this time the options in the right column refer to the main ribbon. We would like to add Strikethrough to the Font panel but we find the option to do so greyed out.

In which case, we can use the New Group tab below the column to create a new panel. We name the panel Strikethrough..
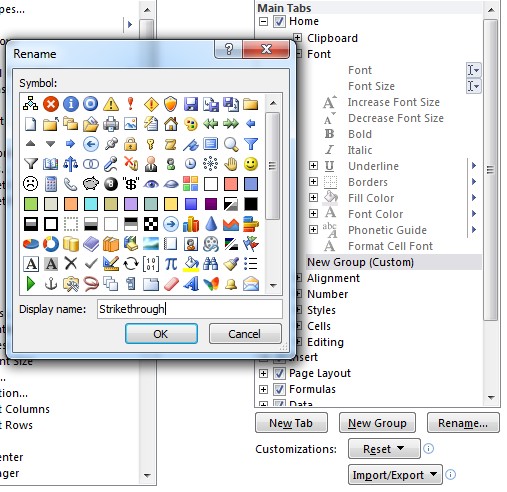
..and add the function from the left column as before.
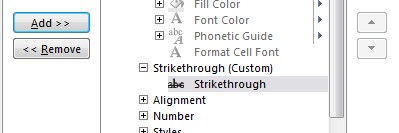
However, this leaves us with a rather large panel containing only the Strikethrough option:
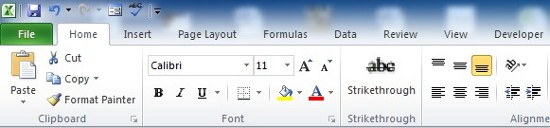
To get around this problem we can simply delete the new panel and create another one, which we shall call Font1. To this panel we add all the functions of the original Font panel as well as the Strikethrough option.

We then delete the original Font panel..

..and we are left with the Font1 panel containing everything we need. The presentation is somewhat less pretty than the original but the functions we desire are all available.

For further help and guidance on working with Excel, contact our Excel4Business Experts.



