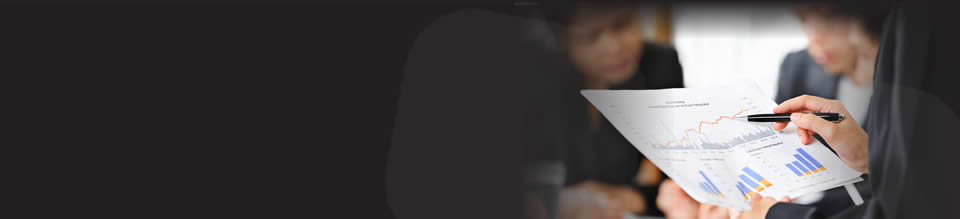Additional Information:
This video illustrates how you can construct meaningful text strings from smaller segments of text, The basic approach is to use the ampesand smymbol. So the formula ="Joe Sixpack" is identical to ="Joe " & "Sixpack"
Note that when using text, we have to surround text with quotation marks. This stops Excel from confusing our text with range names. If Joe was written in cell A1, and Sixpack in cell A2, we could re-write our formula =A1&" "&A2. The cell addresses are variables as their content could change. Therefore they do not need the quotation marks. Quotation marks are reserved for text strings that do not change. In this case, we introduce a space between first name and surname. The space is a character that will not change so we require quotation marks.
There is an alternative method. This to use the CONCATENATE function. You would simply type =CONCATENATE("Joe", " ", "Sixpack") to combine the three shorter strings into "Joe Sixpack". The advantage of this approach is that you do not need to keep track of quotation marks and ampesands. However, if you are using a number of other text functions, it may be harder to keep track of the open parentheses.